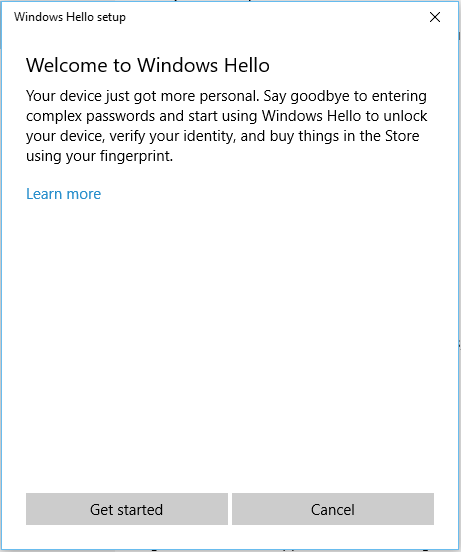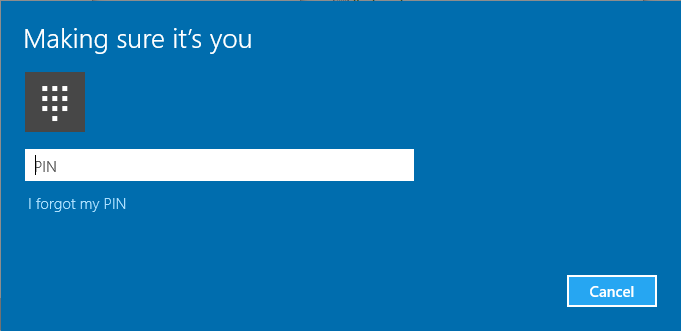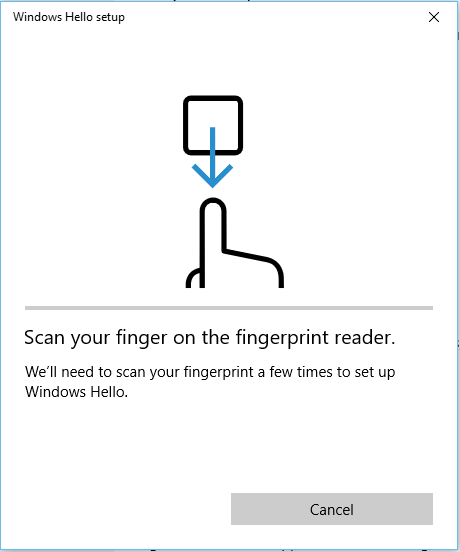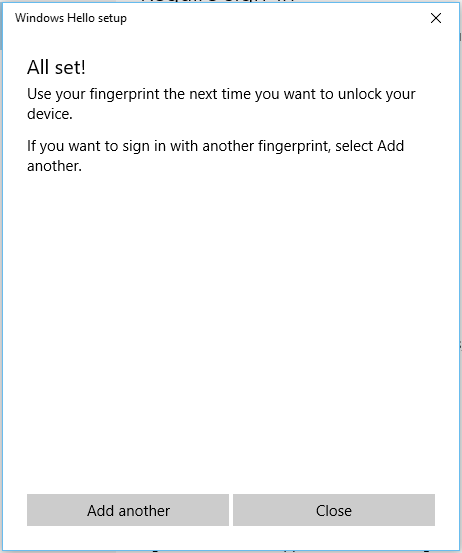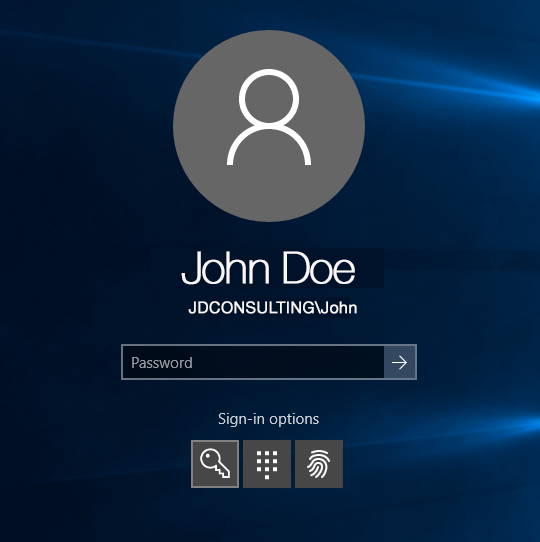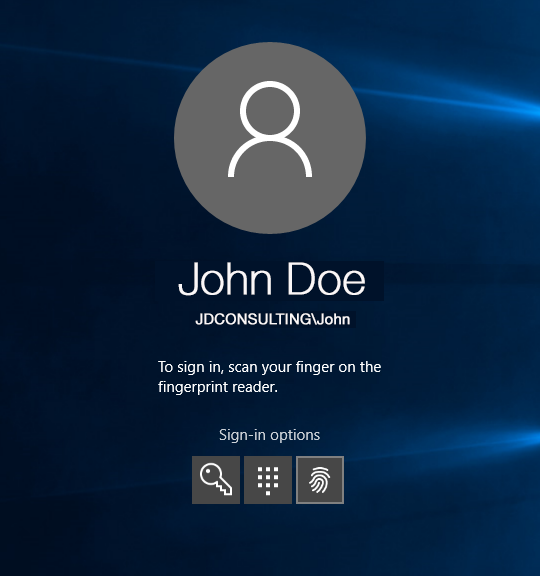Soporte – SideSwipe
Lee los siguientes detalles para obtener asistencia con tu lector de huellas dactilares BIO-key SideSwipe. Es importante revisar todos los detalles de esta página.
Detalles importantes y uso
Importante: Asegúrate de que tu ordenador Windows está al día con las actualizaciones de Windows, ya que los nuevos controladores de dispositivos pueden bloquearse si no está al día o si está esperando un reinicio para completar una instalación. Consulta Configuración y actualizaciones de Windows para conocer el estado.
- Conecta el lector de huellas dactilares a un puerto USB
- Los controladores deberían descargarse automáticamente de Windows Update e instalarse
- Supervisa la bandeja del sistema en la parte inferior derecha para ver los mensajes de instalación y finalización.
- Puedes confirmar que los controladores están instalados comprobando el Administrador de dispositivos de Windows para el dispositivo biométrico
- Si los controladores no se descargan, puedes obtenerlos de las Páginas de documentación del lector a continuación.
- Instala los controladores, utilice el Administrador de dispositivos de Windows para actualizar los controladores y apunte a los archivos de controladores descargados.
Uso en Windows Hello:
- Ve Cuentas de usuario en el menú de inicio (Windows 10)
- Selecciona las opciones de inicio de sesión
- Asegúrate que se ha establecido un PIN, ya que esto permitirá utilizar la biometría.
- Selecciona Registrar una huella dactilar y sigue las instrucciones para registrarla.
- Puedes inscribir más de un dedo, pero sólo puedes inscribir un dedo por pase de inscripción
- Procede a utilizar su huella dactilar o PIN para iniciar sesión en tu sistema Windows
Nota: Algunos equipos unidos a un dominio pueden limitar la capacidad de utilizar PINs o Biometría como política de seguridad del dominio. Habla con el administrador de tu sistema sobre la apertura de esos permisos para permitir el uso del lector de huellas dactilares.
Selecciona tu sistema operativo para obtener más información
Windows 10
SideSwipe para Windows 10
BIO-key SideSwipe utiliza controladores de Windows Biometric Framework (WBF) que se descargan automáticamente de Windows Updates una vez conectado el lector.
Los usuarios inscriben y gestionan credenciales biométricas a través de Windows Hello, dentro de la Configuración del PC.
No se necesita ningún software adicional de terceros para iniciar sesión en Windows utilizando una huella dactilar.
A continuación se describen los pasos de instalación y solución de problemas.
Antes de instalar
- Asegúrate de que dispones de una contraseña y un PIN de Windows válidos, o configura uno antes de utilizar la huella digital para iniciar sesión. Así lo exige Microsoft.
- Asegúrate que el PC está conectado a Internet.
- Asegúrate de que no hay ningún otro software de reconocimiento de huellas dactilares en ejecución (como los preinstalados en algunos ordenadores portátiles).
Conexión del lector USB
- Inserta el SideSwipe en cualquier puerto USB 2.0 o 3.0 disponible. Debería aparecer el Asistente para nuevo hardware Plug-and-Play de Windows y presentarle la opción de permitir que Windows busque los controladores.
- Windows descargará los controladores de Windows Update y los instalará automáticamente.
- Si Windows Update no puede localizar los controladores adecuados, revisa esta sección para asegurarse de que Windows Update está activado.
Descarga el controlador SideSwipe para Windows 10 directamente desde BIO-key
¿Cómo lo hago?
- ¿Cómo puedo asegurarme de que las actualizaciones de Windows están activadas en mi PC?
- ¿Cómo descargo manualmente los controladores desde Windows Update?
- ¿Cómo compruebo que el dispositivo se ha instalado correctamente?
- ¿Cómo puedo registrar mis huellas digitales en Windows Hello?
- ¿Cómo inicio sesión en Windows Hello con mi huella digital?
Actualizaciones de Windows
- Las actualizaciones de Windows deben estar activadas para permitir que el controlador del lector se descargue e instale automáticamente una vez conectado el lector.
- Puedes verificar su configuración a través de: Inicio > Ajustes > Actualización y Seguridad > Windows Update > Opciones avanzadas
- En el cuadro desplegable «Elegir cómo se instalan las actualizaciones», seleccione «Automático (recomendado)».
- Instalar actualizaciones automáticamente (recomendado)
- También funciona la instalación manual o las opciones de descarga e instalación
- Selecciona la casilla «Permitir a todos los usuarios instalar actualizaciones en este equipo».
- Si tu PC es miembro de un dominio y las actualizaciones de Windows no están activadas, póngase en contacto con su administrador de IT.
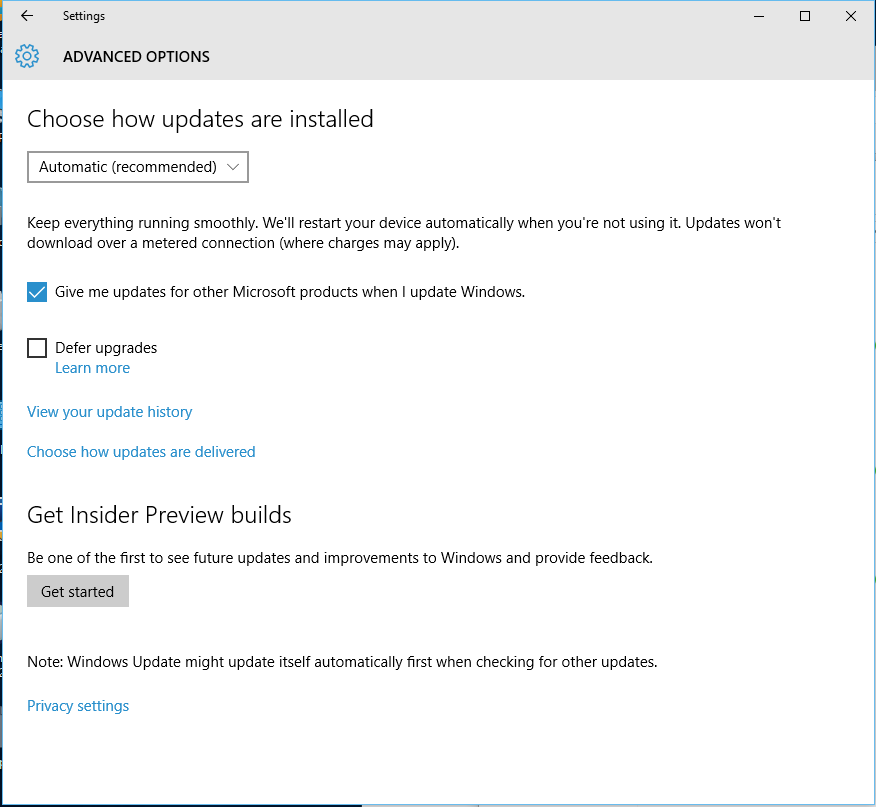
Descarga manual de controladores
Si no se puedes activar Windows Updates, sigue las instrucciones para descargar manualmente los controladores desde el sitio web de Microsoft Updates.
- Abre la página del catálogo de actualizaciones de Microsoft: https://catalog.update.microsoft.com/v7/site/Install.aspx
- Utiliza el campo de búsqueda de la página web para localizar el controlador del fabricante para tu lector buscando las palabras clave:
- Tipo: «VFS300»
- Selecciona: «Validity Sensors, Inc…» para Windows 10
- Una vez descargado el controlador, deberás extraer los archivos a una carpeta de tu disco duro local utilizando Microsoft Explorer, WinZip, 7zip u otras aplicaciones.
- * Si descargas y extraes el controlador manualmente, asegúrese de recordar la ubicación del archivo .inf del controlador, ya que será necesario para realizar la instalación correctamente.
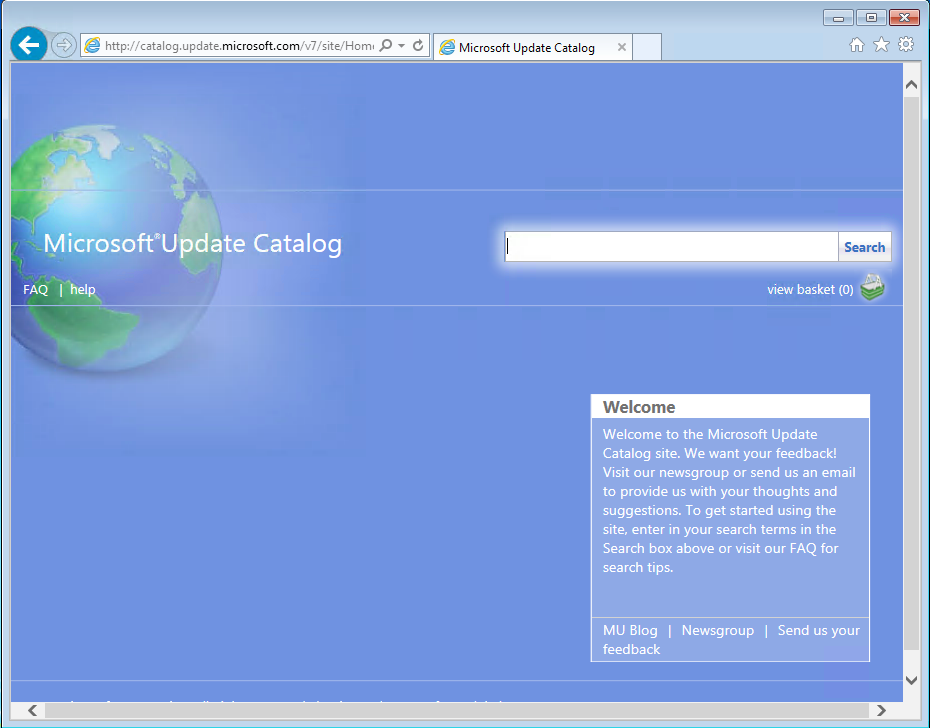
- En el Administrador de dispositivos, selecciona el dispositivo Validity Sensors VFS300, vaya a la pestaña Actualización de controladores y apunta a la carpeta en la que extrajo el paquete de controladores.
Para comprobar que el dispositivo está correctamente instalado
- Abre el Administrador de dispositivos de Windows por: Inicio > Panel de control> Todos los elementos del panel de control > Administrador de dispositivos
- Asegúrese de que «Sensores de validez (WBF) VFS300» aparece en «Dispositivos biométricos».
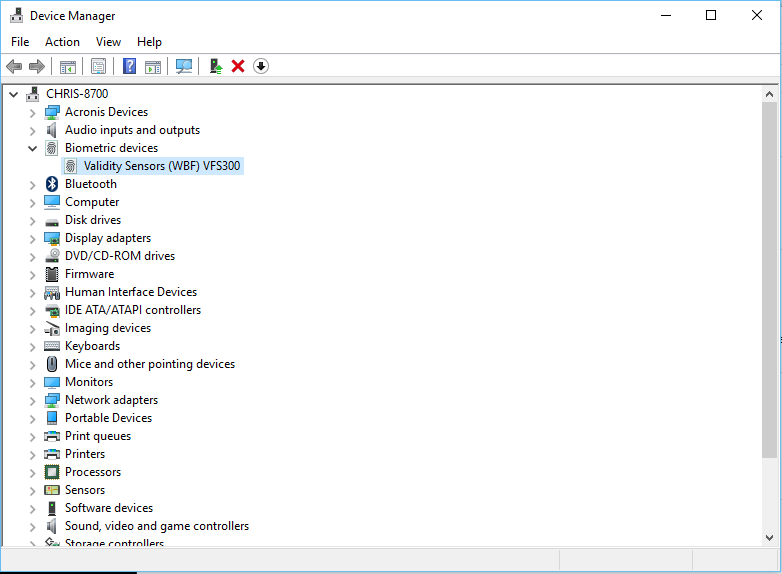
- Si aparece en Dispositivos USB y tiene una etiqueta de advertencia, necesitas que se actualicen/instalen sus controladores.
¿Cómo puedo registrar mis huellas digitales para Windows Hello?
- Hacer clic en Inicio > Configuración de PC > Cuentas > Opciones de inicio de sesión
- Clica en el botón Añadir en la sección Huella dactilar.
- Se te pedirá que cree un PIN si no lo tienes registrado.
- Para añadir otra huella dactilar, Clica en el botón «añadir otra».
- En la pantalla de bienvenida, hacer clic en el botón «Comenzar».

- Ingresa tu PIN (es posible que se haya creado recientemente)

- Pasa el dedo por el lector. La barra de progreso se moverá a medida que te inscribas.

- Hacer clic en Cerrar para salir de este asistente o hacer clic en «Agregar otro» para registrar otro dedo.

¿Cómo inicio sesión en Windows 10 con mis huellas dactilares?
- Si es necesario, pulse CTRL-ALT-DEL o clic/toque para ver la pantalla de inicio de sesión.
- Si no está visible, hacer clic en «Opciones de inicio de sesión» y selecciona el icono de huella digital.

- Desliza el dedo para iniciar sesión en Windows.

Manual Driver Download for Windows
Descarga del controlador de SideSwipe para Windows
Descarga manual de controladores
Si no se puedes activar Windows Updates, sigue las instrucciones para descargar manualmente los controladores desde el sitio web de Microsoft Updates.
- Abre un navegador y ve a https://www.catalog.update.microsoft.com/Search.aspx?q=validity%20vfs300
- Selecciona el controlador para su sistema operativo (Windows 10) que es la versión 4.5.235.0.
- Asegúrarte de recordar la ubicación de los archivos del controlador que descargues, ya que será necesaria para realizar la instalación correctamente.
- Para instalar manualmente el controlador:
- Extrae los archivos del archivo «.cab» previamente descargado (puede utilizar 7zip o similar)
- Puedes instalar con cualquiera de los 2 métodos:
- Ve a administrador de dispositivos->Biometric Devices->Validity->Ficha del controlador y selecciona «Actualizar controlador», busca en tu ordenador el software del controlador y proporciona la ruta de la carpeta donde descargaste el controlador, o
- Ejecuta el símbolo del sistema como administrador y cambie a la carpeta en la que descomprimió el archivo cab y ejecuta el siguiente comando: pnputil -i -a WBF_VFS300_wu.inf
Si después de confirmar todos estos pasos y acciones, y asegurarse de que no está bloqueado debido a las políticas del dominio, notifica tus problemas exactos y mensajes de error a support@bio-key.com.